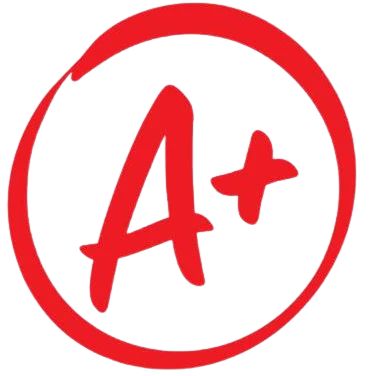Solution File and Step-by-Step Video is Also Available in the Answer In this project, you will use a database to answer questions about scholarships awarded to students at a college. You will create a relationship between two tables, create a query from an existing query, and create queries using text, numeric, compound, and wildcard criteria based using the fields in one or both tables. You will create calculated fields, group data when calculating statistics, create a crosstab query, and create a parameter query. Start Access. Open the downloaded file named , and then enable the content. In the 17J Students table, change the data type for the Student ID field to Short Text. Change the data type for the Postal Code field to Short Text. Change the field size for the State field to . Save and close the table. Using Student ID as the common field, create a one-to-many relationship between the 17J Students table and the 17J Scholarships Awarded table. Enforce referential integrity and enable both cascade options. Create a relationship report with normal margins, saving it as . Close all open objects. In the last record of the 17J Students table, change the Student ID from to , and then close the table. (The related records in the 17J Scholarships Awarded table will automatically update.) Copy the 17J Amount $500 or More Query to create a new query with the name . Redesign the query so that the following fields display in the order given: Scholarship Name, Award Date, Amount, and Student ID. Sort the records in ascending order only by the Award Date field. Do not restrict the results by Amount. Set the criteria so that when you run the query only those records display for an award date . Run the query (five records display). Save the query, and then close the query. Create a query in Query Design view based on the 17J Scholarships Awarded table. Add the following fields to the design grid in the order given: Scholarship Name, Major, and Amount. Sort the records in descending order by the Amount field. Set the criteria so that when you run the query only those records display that have a major of and an amount that is greater than . Run the query (four records display). Save the query as , and then close the query. Create a query in Query Design view based on the 17J Students table. Add the following fields to the design grid in the order given: City, Student ID, Last Name, and First Name. Sort the records in ascending order by the City, Last Name, and First Name fields. Set the criteria so that when you run the query only those records display that have a city name that begins with the letter . Run the query (five records display). Save the query as , and then close the query. Create a query in Query Design view based on the 17J Students table. Add the following fields to the design grid in the order given: Student ID, First Name, Last Name, Address, City, State, and Postal Code. Set the criteria so that when you run the query only those records display that are missing the postal code. Run the query (three records display). Save the query as , and then close the query. Create a query in Query Design view based on both tables. Add the following fields to the design grid in the order given: Scholarship Name, First Name, Last Name, and Amount. Sort the records in ascending order by the Scholarship Name field. In the fifth column of the design grid, create a new field named that will calculate and display the donation amount when the Board of Trustees donates an amount equal to 50 percent ( ) of each scholarship amount. Run the query (the first record—Scholarship Name that begins with Amanda—has a Board Donation of ). Display the query in Design view. In the sixth column of the design grid, create a new field named that will calculate and display the total donation when the amount is added to the Board’s donation amount. Run the query (the first record—Scholarship Name that begins with Amanda—has a Total Donation of ). Display the query in Design view. Use the Property Sheet to format the Board Donation field as Currency with 0 decimal places and the Total Donation field with 0 decimal places, and then close the Property Sheet. Run the query, apply Best Fit to the fields, save the query as , and then close the query. Create a query in Query Design view based on the 17J Scholarships Awarded table. Add the following fields to the design grid in the order given: Major and Amount. Sort the records in descending order by the Amount field. Sum the Amount field. Use the Property Sheet to format the Amount field with 0 decimal places, and then close the Property Sheet. Run the query (for the Major of story, the total scholarship amount is ). Apply Best Fit to the fields, save the query as , and then close the query. Use the Query Wizard to create a crosstab query based on the 17J Scholarships Awarded table with the Student ID field as row headings and the Major field as column headings. Sum the Amount field, and name the query . Display the query in Design view. Use the Property Sheet to format the last two columns with 0 decimal places, and then close the Property Sheet. Run the query, apply Best Fit to the fields, save the query, and then close the query. Create a query in Query Design view based on the 17J Scholarships Awarded table. Add the following fields to the design grid in the order given: Scholarship Name, Amount, and Major. Sort the records in ascending order by the Scholarship Name field. Set the criteria so that when you run the query you are prompted to . Run the query, and when prompted, enter as the criteria (four records display). Display the query in Design view and hide the Major field from the results. Run the query again, entering when prompted. Save the query as , and then close the query. Be sure that all database objects are closed, open the Navigation Pane, and then close Access. Submit the database as directed.