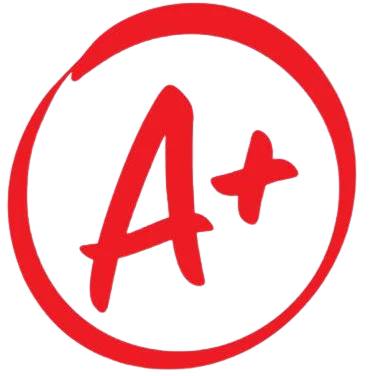Page | 1 2020 Victoria University CRICOS No. 00124K (Melb), No. 02475D (Syd) RTO 3113 Prepared by Dr. Jayce Naidoo CA- (CAANZ SAP ERP MODULE 4 Controlling – Cost Center Accounting Contents 1.
Introduction to CO
…………………………………………………………………………………………………………..
2 2. The Overhead Cost Management Process – Cost Center Accounting …………………………………….. 4 3.
Creating cost center groups and cost centers
……………………………………………………………………….
5 3.1 Practice Exercise – Creating Cost Groups …………………………………………………………………… 6 3.2
Practice Exercise – Creating Cost centers
…………………………………………………………………….
7 4. Creating Number ranges for CO documents – KANK ……………………………………………………….. 10 5.
Entering the revenue and cost budgeted balances
……………………………………………………………….
11 6. Entering the revenue and cost actual balances
……………………………………………………………………
14 7. Review the results of integration
……………………………………………………………………………………..
16 11.Self – Assessment Task
……………………………………………………………………………………………………..
18 Page | 2 2020 Victoria University CRICOS No. 00124K (Melb), No. 02475D (Syd) RTO 3113 Prepared by Dr. Jayce Naidoo CA- (CAANZ 1. Introduction to CO The controlling module is used to perform management accounting tasks, which are internal reports such as budgets, cost center reports, product costing reports, profitability reports etc. The controlling module effectively focusses on costs and revenue items since these are the main items that can be controlled. For example, we may analyse our stationery costs and then decided to use a new supplier as the current supplier is too expensive. Hence we are able to manage these costs. Similarly, other costs and revenues may be managed or controlled. The controlling module is integrated with most business functions like procurement, sales, production and HR. The data for CO is simultaneously posted to Controlling as it is posted into FI, SD, HR, FA, LO etc. Our focus in this module is cost center accounting (CCA). The figures below represent the organisational elements of Controlling. These will be discussed in lectures. Page | 3 2020 Victoria University CRICOS No. 00124K (Melb), No. 02475D (Syd) RTO 3113 Prepared by Dr. Jayce Naidoo CA- (CAANZ 1. The Main components of Controlling Page | 4 2020 Victoria University CRICOS No. 00124K (Melb), No. 02475D (Syd) RTO 3113 Prepared by Dr. Jayce Naidoo CA- (CAANZ 2. The Overhead Cost Management Process – Cost Center Accounting Page | 5 2020 Victoria University CRICOS No. 00124K (Melb), No. 02475D (Syd) RTO 3113 Prepared by Dr. Jayce Naidoo CA- (CAANZ 3. Creating cost center groups and cost centers Let’s review our organisational structure and place the CO in context. GROUP COMPANY BXXX COMPANY CODE CXXX COMPANY CODE DXXX CoA BXXX CO Area BXXX CXXX_S_DESKS CXXX_M_CHAIRS CXXX_M_DESKS CXXX_S_CHAIRS DXXX_S_CHAIRS DXXX_S_SHELVES DXXX_M_SHELVES These are the cost centers we will create Page | 6 2020 Victoria University CRICOS No. 00124K (Melb), No. 02475D (Syd) RTO 3113 Prepared by Dr. Jayce Naidoo CA- (CAANZ 3.1 Practice Exercise – Creating Cost Groups We will attempt to create the following cost center groups: NOTE – REPLACE XXX by your last 3 numbers BXXX – Controlling Area BXXXM – Manufacturing CXXXM – Melbourne DXXXM – Perth BXXXS – Sales CXXXS – Melbourne DXXXS – Perth 1. From the SAP Easy Access screen, select: Accounting > Controlling > Cost Center Accounting > Master Data > Cost Center Group 2. Double-click KSH1 – Create 3. DO NOT FORGET TO REPLACE XXX BY YOUR LAST 3 DIGITS If you get a Set controlling area message, Then a. Enter BXXX in Controlling area field and press Enter b. In the Cost Centre Group field, enter BXXX and press Enter. c. Press Enter to or click YES to bypass any messages d. Type Your name Controlling Area eg. Jayce’s Controlling Area next to the BXXX blue box. 4. Highlight BXXX blue area and Click on Lower level 5. Enter BXXXM (replace XXX by your digits) and in the next box enter Manufacturing 6. Click on Same level 7. Enter BXXXS(replace XXX by your digits) and in the next box enter Sales 8. Place your cursor in BXXXM box. (It may or may not blink) 9. Click on Lower level 10. Enter CXXXM(replace XXX by your digits) in the first box and Melbourne in the next box 11. Click on Same level 12. Enter in the first box and DXXXM(replace XXX by your digits) in the next box Perth 13. Place your cursor in BXXXS box. (It may or may not blink) 14. Click on Lower level Page | 7 2020 Victoria University CRICOS No. 00124K (Melb), No. 02475D (Syd) RTO 3113 Prepared by Dr. Jayce Naidoo CA- (CAANZ 15. Enter CXXXS(replace XXX by your digits) in the first box and Melbourne in the next box 16. Click on Same level 17. Enter in the first box and DXXXS(replace XXX by your digits) in the next box Perth 18. Click on SAVE and then EXIT the screen 3.2 Practice Exercise – Creating Cost centers 1. From the SAP Easy Access screen, select: Accounting > Controlling > Cost Center Accounting > Master Data > Cost Center > Individual Processing 2. Double-click 3. If you get a Set controlling area message, enter BXXX in Controlling area field and press Enter 4. Click on More and then click on Cost Center> Change. Then click on More and click on Cost Center> Create. 5. Enter the following data: Cost center: CXXX_M_CHR (eg. C998_M_CHR) Valid from: 01.01.2020 (must be previous year NOT current year) to 31.12.9999. Press Enter Page | 8 2020 Victoria University CRICOS No. 00124K (Melb), No. 02475D (Syd) RTO 3113 Prepared by Dr. Jayce Naidoo CA- (CAANZ 6. Enter the data as shown on the screen. Ensure the XXX is replaced by your digits: 7. Click on the Control tab and ensure that nothing is ticked as shown below (If you get the following information press ENTER to bypass) 8. Click on SAVE. Cost Center should be saved. 9. Repeat the steps for each of the following cost centers. Make sure you enter the hierarchy area correctly. NOTE: YOU HAVE COMPLETED CXXX_M_CHR 10. Important Note : The Cost Center Category for Sales is V NOT F Company Department Product Name Hierarchy area Manufacturing Chairs CXXX_M_Chairs CXXXM Desks CXXX_M_Desks CXXXM CXXX Sales Chairs CXXX_S_Chairs CXXXS Desks CXXX_S_Desks CXXXS Page | 9 2020 Victoria University CRICOS No. 00124K (Melb), No. 02475D (Syd) RTO 3113 Prepared by Dr. Jayce Naidoo CA- (CAANZ Company Person Cost Cost center Code Responsible Center Name Description Category CXXX Your Name CXXX_M_CHR Manf. CXXX Chair Manufacturing CXXX Chair F CXXX Your Name CXXX_M_DSK Manf. CXXX Desk Manufacturing CXXX Desk F CXXX Your Name CXXX_S_CHR Sales CXXX Chair Sales CXXX Chair V CXXX Your Name CXXX_S_DSK Sales CXXX Desks Sales CXXX Desks V 11. NOTE: This is only a check and you are not changing anything. Once you have created your three cost centers, return to the standard cost center hierarchy (use transaction OKENN) to confirm that your four cost centers have been created in the appropriate position in the hierarchy. See figure below 12. Click Back to return to the SAP Easy Access screen 13. You will need to follow the same steps from 3.2 point 1 to 10 above 14. D for Company Code DXXX. The relevant tables are below: Company Department Product Name Hierarchy area DXXX Sales Chairs DXXX_S_Chairs DXXXS Shelves DXXX_S_Shelves DXXXS Manufacturing Shelves DXXX_M_Shelves DXXXM Company Person Cost Cost center Code Responsible Center Name Description Category DXXX Your Name DXXX_S_CHR Sales DXXX Chair Sales DXXX Chair V DXXX Your Name DXXX_S_SHF Sales DXXX Shelves Sales DXXX Shelves V DXXX Your Name DXXX_M_SHF Manf. DXXX Shelves Manufacturing DXXX Shelves F On the next page is an image of my Cost centers(This may not look like yours!!!) WE ALREADY CREATED THIS ONE Page | 10 2020 Victoria University CRICOS No. 00124K (Melb), No. 02475D (Syd) RTO 3113 Prepared by Dr. Jayce Naidoo CA- (CAANZ Important You can check your cost elements from the SAP Easy Access screen select: Accounting > Controlling > Cost Element Accounting > Master Data > Cost Element > Collective Processing> Double Click on KA23 Display You will need to enter the range again and click on execute to check. 4. Creating Number ranges for CO documents – KANK 1. From the IMG (Transaction SPRO) select :Controlling > General Controlling > Organization 2. Click on Execute (KANK) 3. Click on Copy Subobject (F7) 4. Enter the details as shown below. Note replace XXX by your digits Page | 11 2020 Victoria University CRICOS No. 00124K (Melb), No. 02475D (Syd) RTO 3113 Prepared by Dr. Jayce Naidoo CA- (CAANZ 5. Click on Copy shown in the figure above. If you get any messages simply press ENTER to bypass them 6. Enter your CO area as BXXX and then Click on to review your CO numbers 7. Exit to the SAP Easy Access screen 5. Entering the revenue and cost budgeted balances Note: When entering Revenue amounts ensure you use a negative sign(-) in front. BUDGETED FIGURES GL NO. Description Company code – CXXX CHAIRS DESKS 600000 Sales Revenue (S) (Cr) -260xxx -155xxx 630000 Other Revenue(S) (Cr) -27xxx -55xxx 720000 Staff bonuses(S)(Dr) 5xxx 1xxx 720500 Motor Vehicle Expenses(S) )(Dr) 9xxx 6xxx 730000 Office supplies(S) )(Dr) 9xxx 6xxx 730500 Office Cleaning(S) )(Dr) 93xxx 78xxx 740000 Accounting Expenses(S) )(Dr) 25xxx 15xxx 740500 Legal expense(S) )(Dr) 1xxx 5xxx 700000 Cost of Goods Sold(M)(Dr) 1xxx 7xxx 710000 Ordinary Wages(M) )(Dr) 4xxx 8xxx 710500 Overtime (M) )(Dr) 7xxx 6xxx 750000 Indirect Labour(M) )(Dr) 8xxx 8xxx 750500 Indirect Materials(M) )(Dr) 5xxx 6xxx 760000 Factory Overhead(M) )(Dr) 7xxx 6xxx 760500 Quality Control(M) )(Dr) 3xxx 2xxx NOTE: (S) – Sales cost center (M) – Manufacturing cost center IMPORTANT: REVENUE FIGURES are Negative & All others are Positive We wish to enter the following budgeted figures for company code CXXX for Chairs and Desks 1. From the SAP Easy Access screen, select: Accounting > Controlling > Cost Center Accounting > Planning 2. Double-click 3. Select Planner profile: SAPALL 4. Click Enter 5. From the SAP Easy Access screen, select: Accounting > Controlling > Cost Center Accounting > Planning > Cost and Activity Inputs Page | 12 2020 Victoria University CRICOS No. 00124K (Melb), No. 02475D (Syd) RTO 3113 Prepared by Dr. Jayce Naidoo CA- (CAANZ 6. Double-click 7. If you get a Set Controlling Area dialog, enter BXXX and press Enter 8. Enter (or select) the following data: Version: 0 From period: 01 To period: 012 Fiscal year: current fiscal year Cost center: CXXX_S_ CHR to (cost center): CXXX_S_ DSK(Make sure nothing appears in or group field) Cost Element: 600000 Make sure nothing appears in any other columns 9. Click Overview Plan fixed costs: -260XXX (negative for revenue only) 10. Click next combination cost center CXXX_S_DSK Plan fixed costs: -155XXX (negative for revenue only) 11. Click Post and you will be returned to the Change Cost Element/Activity Input Planning: Initial screen 12. Change Cost Element to 630000 (the second planned cost in the above table) and click Overview 13. Enter the planned costs for 630000 for the cost centers and save 14. Proceed to add all of the planned costs for the above Sales (S) related cost elements, that is from 720000 to 740500 as shown in the table above, remembering to Save after each cost element 15. Once you have completed all the Sales (S) then change the cost centers as follows for manufacturing: Cost center: CXXX_M_ CHR to (cost center): CXXX_M_ DSK Cost Element: 700000 16. Click Overview Plan fixed costs: 1XXX 17. Click next combination cost center CXXX_M_DSK Plan fixed costs: 7XXX 18. Click Post and you will be returned to the Change Cost Element/Activity Input Planning: Initial screen 19. You will need to do this for each of the expenses from 710000 to 760500 as indicated in the table above of planned figures. Note the cost centers are now manufacturing not sales Cost center: CXXX_M_ CHR Page | 13 2020 Victoria University CRICOS No. 00124K (Melb), No. 02475D (Syd) RTO 3113 Prepared by Dr. Jayce Naidoo CA- (CAANZ to (cost center): CXXX_M_ DSK Cost Element: 700000 20. Click Overview Plan fixed costs: 1XXX 21. Click next combination cost center CXXX_M_DSK Plan fixed costs: 7XXX 22. Click Post and you will be returned to the Change Cost Element/Activity Input Planning: Initial screen 23. Change Cost Element to 710000 (the second planned cost in the above table for M) 24. Proceed to add all of the planned costs for the above Manufacturing (M) related cost elements, remembering to Post after each cost element 25. Exit and then review your budgeted figures 26. From the SAP Easy Access screen select: Accounting > Controlling > Cost Center Accounting > Information System > Reports for Cost Center Accounting> Plan/Actual Comparisons 27. Double-click 28. Enter the following data Controlling area: BXXX Fiscal Year: Current fiscal year From Period: 1 To Period: 12 29. Click Execute to reveal the following screen (may be different from this). If you receive and errors simply persist and it will come up. 30. Page | 14 2020 Victoria University CRICOS No. 00124K (Melb), No. 02475D (Syd) RTO 3113 Prepared by Dr. Jayce Naidoo CA- (CAANZ 6. Entering the revenue and cost actual balances ACTUAL FIGURES GL NO. Description Company code – CXXX CHAIRS DESKS 600000 Sales Revenue (S)(Cr) 251xxx 195xxx 630000 Other Revenue(S)(Cr) 28xxx 27xxx 720000 Staff bonuses(S)(Dr) 6xxx 6xxx 720500 Motor Vehicle Expenses(S) (Dr) 6xxx 4xxx 730000 Office supplies(S) (Dr) 4xxx 3xxx 730500 Office Cleaning(S) (Dr) 97xxx 81xxx 740000 Accounting Expenses(S)(Dr) 20xxx 17xxx 740500 Legal expense(S) (Dr) 1xxx 4xxx 700000 Cost of Goods Sold(M) (Dr) 1xxx 4xxx 710000 Ordinary Wages(M) (Dr) 6xxx 9xxx 710500 Overtime (M) (Dr) 1xxx 7xxx Page | 15 2020 Victoria University CRICOS No. 00124K (Melb), No. 02475D (Syd) RTO 3113 Prepared by Dr. Jayce Naidoo CA- (CAANZ 750000 Indirect Labour(M) (Dr) 7xxx 7xxx 750500 Indirect Materials(M) (Dr) 8xxx 8xxx 760000 Factory Overhead(M) (Dr) 8xxx 9xxx 760500 Quality Control(M) (Dr) 7xxx 8xxx NOTE: (S) – Sales cost center (M) – Manufacturing cost center 1. From the SAP Easy Access screen select: Accounting > Financial Accounting > General Ledger > Document Entry 2. Double-click 3. Ensure that the company code is CXXX, if not click on Edit > change company code and change to CXXX 4. Enter Today’s date in Doc. date and Posting date fields (F4 + F2 enters today’s date automatically) 5. Enter AUD in Currency field if not defaulted 6. Move the cost center column on the left of the Tax Code column (Use the scroll bar at the bottom and drag the cost center column to the left of the Tax Code column) 7. Enter the following data remembering to use your own cost center numbers and your own G/L account number where required. See table above for actual figures: Please note the screen shot above ends with my 3 digits which happens to be 000 8. When you finish entering all the Revenue and Cost items as shown above, make sure the cost centers are absolutely correct then the difference must be posted to the GL account 520000 Retained Earnings. So for example in the image above my total Page | 16 2020 Victoria University CRICOS No. 00124K (Melb), No. 02475D (Syd) RTO 3113 Prepared by Dr. Jayce Naidoo CA- (CAANZ debits are $339.000 and the credits are $501.000 then you will debit Retained Earnings with $162000 as this is the difference Keep an eye on the amount information section. When the total debits = the total credits, and all required data is valid, the status indicator will change to green 9. Click Simulate to see an overview of your transaction 10. Click Post 11. Document number: ___________________ 12. Click Exit to exit the Enter document screen 13. Click Yes to exit editing message 7. Review the results of integration 1. From the SAP Easy Access screen select: Accounting > Controlling > Cost Center Accounting > Information System > Reports for Cost Center Accounting> Plan/Actual Comparisons 2. Double-click 3. Enter the following data Controlling area: BXXX Fiscal Year: Current fiscal year From Period: 1 To Period: 12 4. Click Execute to reveal the following screen (may be different from this) Page | 17 2020 Victoria University CRICOS No. 00124K (Melb), No. 02475D (Syd) RTO 3113 Prepared by Dr. Jayce Naidoo CA- (CAANZ 5. Note that the above report has drill-down capabilities 6. Double click on any item in the actual or planned costs to drill down. Example shows a double click on Cost of Goods Sold Act. Costs column. 7. Click on Choose 8. Double click on 700000 and then select Cost Centers – Actual line items. Then click on choose and click on 700000 9. From the Menu bar, select: More>Environment > Document Environment > Accounting documents 10. Double-click Controlling document and expand the folder to reveal the CO posting Page | 18 2020 Victoria University CRICOS No. 00124K (Melb), No. 02475D (Syd) RTO 3113 Prepared by Dr. Jayce Naidoo CA- (CAANZ 11. Double click on the highlighted part with the + sign to see the actual document posting : 12. Exit the report 11.Self – Assessment Task 1. Enter the following PLANNED and ACTUAL figures for Company Code DXXX BUDGETED FIGURES GL NO. Description Company code – DXXX CHAIRS SHELVES 600000 Sales Revenue (S) -1250xxx -1325xxx 630000 Other Revenue(S) -250xxx -320xxx 720000 Staff bonuses(S) 200xxx 356xxx 720500 Motor Vehicle Expenses(S) 256xxx 215xxx 730000 Office supplies(S) 251xxx 189xxx 730500 Office Cleaning(S) 358xxx 332xxx 740000 Accounting Expenses(S) 589xxx 489xxx 740500 Legal expense(S) 576xxx 378xxx 700000 Cost of Goods Sold(M) 856xxx 710000 Ordinary Wages(M) 123xxx 710500 Overtime (M) 352xxx 750000 Indirect Labour(M) 158xxx 750500 Indirect Materials(M) 157xxx 760000 Factory Overhead(M) 198xxx 760500 Quality Control(M) 356xxx Page | 19 2020 Victoria University CRICOS No. 00124K (Melb), No. 02475D (Syd) RTO 3113 Prepared by Dr. Jayce Naidoo CA- (CAANZ ACTUAL FIGURES GL NO. Description Company code – DXXX CHAIRS SHELVES 600000 Sales Revenue (S) 1325xxx 1445xxx 630000 Other Revenue(S) 286xxx 3256xxx 720000 Staff bonuses(S) 215xxx 389xxx 720500 Motor Vehicle Expenses(S) 289xxx 269xxx 730000 Office supplies(S) 387xxx 215xxx 730500 Office Cleaning(S) 289xxx 398xxx 740000 Accounting Expenses(S) 369xxx 512xxx 740500 Legal expense(S) 689xxx 418xxx 700000 Cost of Goods Sold(M) 948xxx 710000 Ordinary Wages(M) 236xxx 710500 Overtime (M) 389xxx 750000 Indirect Labour(M) 251xxx 750500 Indirect Materials(M) 189xxx 760000 Factory Overhead(M) 245xxx 760500 Quality Control(M) 289xxx Note : Balancing figure must be posted to 520000 Retained earnings (S) – Sales cost center; M) – Manufacturing cost center