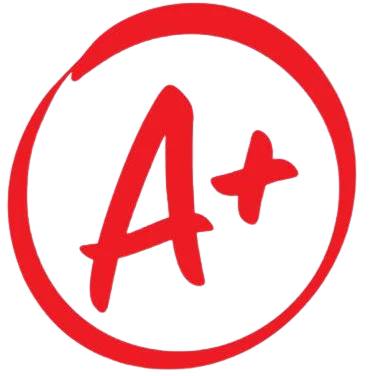GEOM30009 IMAGING THE ENVIRONMENT Assignment 2 Assessing Burn Scars Using Satellite Imagery Due for submission at 10:00 pm on Friday of Week 6 Value: 10% of Subject Mark Objective The aim of this assignment is to learn how to assess bush fire burn scars using Landsat images. We will first visually compare pre-fire and post-fire Landsat images. Then, we compute two burn index images to highlight burn scars. Finally, we create a difference normalised burn ratio image, map fire perimeters, and calculate the total area of burn scars. Background In December 2019 and January 2020 Australia suffered a devastating bush fire season. Hundreds of fires burnt vast areas across New South Wales, Victoria, and Australian Capital Territory. Satellite imagery are a useful resource that can help us assess burn scars and study areas of vegetation regrowth. Landsat imagery is particularly suitable for assessing burn scars because of its repeated coverage, ease of access, and spectral wavelengths. In this assignment, we will create burn severity images using two different burn indices. Burn area index The Burn Area Index (BAI) highlights burnt land in the red to near-infrared (NIR) spectrum, by emphasizing the charcoal signal. The index is computed based on the spectral distance from each pixel to a reference spectral point resulting in an image where brighter pixels indicate burnt areas. BAI is computed as: Normalised burn ratio The normalised burn ratio (NBR) highlights burnt areas in large fire zones greater than 500 acres. The formula is similar to a normalized difference vegetation index (NDVI), except that it uses near-infrared (NIR) and shortwave-infrared (SWIR) wavelengths: Pre-fire, healthy vegetation has a high NIR reflectance and a low SWIR reflectance. In contrast, recently burnt areas have a relatively low NIR reflectance and a high SWIR reflectance. Consequently, burnt areas appear dark in the NBR image whereas healthy vegetation appears bright. Data Two Landsat-8 images of Kosciuszko National Park will be used for this tutorial. The first image was acquired on 22 December 2019 and represents the pre-fire state of the park. The second image was acquired on 23 January 2020 and represents the post-fire state of the park. Both images can be downloaded as zip files from Canvas under “Assignment 2: Assessing Burn Scars”. Information about the resolution and wavelength bands of Landsat-8 images can be found on the Landsat-8 website: https://landsat.gsfc.nasa.gov/landsat-8/landsat-8-bands/ Software We use ENVI to open and process the Landsat images. ENVI is available in the computer labs, but you can also install it on your personal computer and connect to the license server using the University VPN. Tasks The assignment consists of three main tasks: 1. Visual analysis of burn scars; 2. Image calibration and creating burn index images; 3. Creating differenced normalized burn Ratio image and mapping the burn scars. You should be able to complete each task in one lab session. The whole assignment should be completed within three weeks. Task 1: Visual analysis of burn scars In this task, you will first visually analyse the burn scars by comparing the pre-fire and post- fire Landsat 8 imagery. Then you will pre-process and calibrate the images to prepare them for the creation of burn index images. Steps: 1. Unzip the two datasets. Make sure you unzip the files in two separate folders: one pre- fire dataset and one for post-fire dataset. Each dataset contains 7 bands. 2. Start ENVI. From the menu bar, select File > Open. Navigate to the pre-fire folder and select the metadata file (*_MTL.txt), then click Open. Right-click on the layer name in the Layer Manager and select Zoom to Layer Extent to see the whole image. 3. From the menu bar, try different histogram stretching options to enhance the radiometric quality of the image. You can also choose the stretching to be applied to the whole image or your view extent only. Choose the option that best suits your visual analysis of the image. 4. Use Zoom and Pan tools to inspect the different parts of the image. Can you find Albury, Mount Kosciuszko, and southern suburbs of Canberra in the image 5. Open the post-fire image set by following the same instructions as above. Choose the histogram stretching method that best suits you. 6. Compare the pre-fire and post-fire images by turning the top layer on and off. What are the main differences between the two images Can you identify burn scars 7. In the Layer Manager, note that ENVI has automatically assigned the Red, Green, and Blue bands to the RGB colour channels to create a natural colour visualisation. You can try different band combinations to create a false colour visualisation. To do so, right click the dataset in the Layer Manager and select Change Bands. Here you can select different band combinations. Try to create a false colour visualisation of the post-fire image by selecting ShortWaveInfrared_2 for the Red colour, Near Infrared for the Green colour and Blue for the Blue colour. This is a band combination that is often used for visual analysis of burn scars. Save your best visualisations of each image and include these in your report. Make sure all the images are clear and are accompanied with the necessary additional information (e.g., colour bar for pseudo-colour images and band combination for false-colour images). While the visual observation is helpful for qualitative analysis of burn scars, in most cases a quantitative analysis of the extent of burn scars is required. In the next task, we will create burn index images which will enable quantitative analysis of burn scars. Task 2: Image calibration and creating burn index images Before creating the burn indices, we need to calibrate the images by applying atmospheric correction to convert the pixel values to the top-of-atmosphere reflectance. Water pixels can interfere with calibration and atmospheric correction. Therefore, we first need to mask water pixels to exclude them from the atmospheric correction. 2.1 Creating a Water Mask To create a water mask, we define a region of interest (ROI) around water bodies in the near- infrared (NIR) band, where water has a very low reflectance. Steps: 1. Right-click on the post-fire image in the Layer Manager and select New Region of Interest. 2. Change the ROI Name to Water ROI. 3. In the ROI Tool, click the Threshold tab. 4. Click the Add New Threshold Rule button . 5. In the File Selection dialog, select the Near Infrared (NIR) band and click OK. A histogram of the NIR band is displayed in the Choose Threshold Parameters dialog. You will identify the water pixels by selecting the range of low pixel values in the histogram. 6. Click and drag the red line on the left edge of the plot toward the right, covering the data values from 0 to approximately 10,000. 7. Click the Preview option. The pixels that fall within this range are highlighted in red. 8. Some of the pixels in the burn scars also have extremely low NIR values, but we do not want to mark these pixels. You will need to move the slider in the histogram further to the left so that you highlight water pixels but no other features. To do this, hold down your middle mouse button to draw a box and zoom into the data value range of 6,000-10,000 so that you can see the histogram in more detail. 9. Move the right-most red slider to the left, until only water pixels are highlighted in the image and no other features. 10. Click OK in the Choose Threshold Parameters dialog. 11. In the search window of the Toolbox, type build mask and double-click the Build Mask tool name that appears. 12. In the Build Mask Input File dialog, select the metadata file of the post-fire dataset, which contains 7 optical bands, and click OK. 13. Click the Options drop-down list in the Mask Definition dialog and select Import ROIs. 14. Select the Water ROI from the list, and click OK. 15. Click the Options drop-down list again in the Mask Definition dialog and choose Selected Areas “Off”. By doing this, the water pixels will have values of 0, and all other pixels will have values of 1. 16. Enter the output filename PostFireWaterMask.dat. 17. Click OK in the Mask Definition dialog. The mask image is displayed. When you apply this mask to the image in the next step, the black pixels (values of 0) will be excluded from further processing, while the white pixels (values of 1) will be processed. 2.2 Calibrating OLI Bands to Reflectance To create spectral index images such as Burn Area Index and Normalized Burn Ratio, the source images should be calibrated to top-of-atmosphere (TOA) reflectance, where pixel values range from 0 to 1.0 or 0 to 100. Steps: 1. In the search window of the Toolbox, type calibration. Double-click the Radiometric Calibration tool name that appears. 2. In the File Selection dialog, select the post-fire multispectral image set, then click Mask … and select your PostFireWaterMask file, and click OK. 3. In the Radiometric Calibration dialog, select Reflectance from the Calibration Type drop-down list. 4. Keep the default selections for all other settings. Do not click the Apply FLAASH Settings button. 5. Enter an output filename of PostFireReflectance.dat, and click OK. Wait for the Radiometric Calibration process to complete. 2.3 Computing burn indices To create the burn index images we will use ENVI’s Spectral Indices tool. You must run this tool each time you create an index image. Steps: 1. In the search window of the toolbox, type spectral indices. Double-click the Spectral Indices tool name that appears. 2. In the File Selection dialog, select the file PostFireReflectance.dat, and click OK. 3. In the Index list, select Burn Area Index. 4. In the Output Raster field, enter a filename of PostFireBAI.dat and click OK. 5. Repeat Steps 1-5 for the Normalized Burn Ratio (output filename: PostFireNBR.dat). Notice that the brighter pixels in the Burn Area Index image indicate burnt areas, while darker pixels indicate burnt areas in the Normalized Burn Ratio images. Use the Zoom and Pan tools in the toolbar to further explore the images. How are the BAI and NBR images different from each other Does one separate burnt areas better than the other Save each index image and include these in your report. Task 3: Creating differenced normalized burn Ratio image and mapping the burn scars A differenced normalized burn ratio (ΔNBR) is created by subtracting the post-fire NBR image from the pre-fire NBR image. It highlights burn-severity as brighter pixels represent larger differences between the post-fire and pre-fire NBR images. To create a ΔNBR image, you will need to apply all the pre-processing and calibration steps for the pre-fire image that you did for the post-fire image and create a PreFireNBR.dat image file. Steps to create a ΔNBR image: 1. From the menu bar, select File > Open. 2. Select the file PreFireNBR.dat, and click OK. The pre-fire NBR image is displayed. 3. Before you can subtract one image from the other, both must be in the same spatial grid. While both images are in the same projection, they might be offset by a few pixels. Layer stacking will ensure that they are in a common grid. In the search window of the Toolbox, type layer stack. Double-click the Layer Stacking tool name that appears. 4. In the Layer Stacking Parameters dialog, click the Import File button. 5. Use the Ctrl key to select the files PreFireNBR.dat and PostFireNBR.dat. Click OK. 6. Keep all of the remaining parameters at their default settings. 7. Enter an output filename of NBRLayerStack.dat, and click OK. 8. In the ENVI Toolbox, expand the Band Algebra folder and double-click the Band Math tool. 9. In the Enter an expression field, enter float(b2 – b1). 10. Click Add to List, then click OK. 11. With B1 – [undefined] selected in the Variables to Band Pairings dialog, click Layer (Normalized Burn Ratio: PostFireNBR.dat). 12. Select B2 – [undefined]. 13. Click Layer (Normalized Burn Ratio: PreFireNBR.dat). 14. Enter an output filename of DifferencedNBR.dat and click OK. Save your differenced NBR image and include it in your report. Notice how burnt areas are highlighted by brighter pixels in the image. To create a map of fire severity we use the burn severity categories recommended by the U.S. Geological Survey FIREMON program as listed in the table below: ΔNBR Values Burn Severity < -0.25 High post-fire regrowth -0.25 to -0.1 Low post-fire regrowth -0.1 to 0.1 Unburned 0.1 to 0.27 Low-severity burn 0.27 to 0.44 Moderate- to low- severity burn 0.44 to 0.66 Moderate- to high-severity burn > 0.66 High-severity burn Steps to create a burn severity map: 1. Right-click on the DifferencedNBR.dat layer in the Layer Manager and select New Raster Color Slice. 2. Select the Band Math band name under DifferencedNBR.dat, and click OK. 3. Click the Clear Color Slices button . 4. Click the Add Color Slice and create 7 colour slices corresponding to the 7 burn severity categories. For each colour slice enter the minimum and maximum value from the burn severity table and choose a suitable colour. Then click OK. 5. In the Layer Manager, you can deselect some of the colour slices to display the different levels of burn severity. If you turn on the post-fire image layer the selected burn severity map will be overlaid on the post-fire image. 6. Right click on Slices and select Statistics for All Color Slices. Note down the statistics for each burn severity category. Save your burn severity maps and include these in your report. Also compute the total burnt area based on the statistics you obtained above and include that in your report. Submission Write a 1500+20% word scientific report and include the following content: 1. Provide a proper introduction. Describe the purpose of this tutorial and the role of satellite images in assessing bushfire burn scars. 2. In the Methods section describe briefly the process you performed to complete each of the three tasks. 3. In the result section include the result of each process and provide an analysis of your results. When including images, make sure each image is clear and is accompanied with the necessary additional information (e.g., colour bar for pseudo-colour images and band combination for false-colour images). 4. In the Discussion section address the following questions: i. How does vegetation appear in your visualisation of pre-fire and post-fire images in Task 1 How do burn scars appear in the image Why ii. How are the calibrated images different from the original images iii. Which of the two burn indices highlight burn scars better Why iv. How realistic is your burn severity map How can the accuracy of your map be verified v. How realistic is your estimate of the total area of burn scars How do you verify your estimate 5. Provide a clear and concise conclusion summarizing your findings. 6. Provide a reference list if you used external sources to support your research. Submit a digital version of your report via LMS and in pdf format only. Marking rubric Appropriate length and proper formatting 5% Proper introduction 5% Proper Method 10% Two burn index images 20% The differenced NBR image 10% Map of burn severity 10% Calculation of fire’s acreage 10% Questions answered and properly discussed 25% Logical conclusions 5%