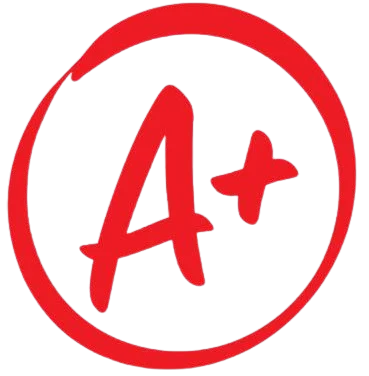As you near graduation from college, you plan to apply to various graduate schools. You have prepared a draft of a statement of purpose that you will include in an application packet to each university to which you apply. You modify the statement of purpose so that it is attractive and error free. In addition, you include such items as a table, picture, header, footer, and footnote, formatting text in columns where appropriate. Finally, you use mail merge to prepare personalized copies. Start Word. Download and open the file named Grader has automatically added your last name to the beginning of the filename. Apply the Slice document theme. Select all text in the document, and change the font to Bookman Old Style. Change the font size to 12. Adjust the right and left margins to 1.5?. Insert a header (select Edit Header). Type in the left section of the header. Insert a right-aligned page number, selecting Plain Number. Close the header. Insert a manual page break before the second paragraph on the second page, beginning with . Select all text that displays before the newly inserted page break and double-space the selected text. Remove any paragraph spacing from the selected text. Move to the beginning of the document and press ENTER. Remove the First line indent from the newly inserted blank paragraph. At the new paragraph, type and apply bold formatting to the title. Center the title. A footnote enables you to clarify or expound on a statement in the body of the document without cluttering the document with more text. Unlike a footer, a footnote only displays on the page in which it is cited. In the second paragraph on the first page, place the insertion point after the period at the end of the sentence that ends with . Insert a footnote that reads (include the period). Modify the Footnote style, changing the font to Bookman Old Style and the font size to 12. Change the word in the first sentence on the first page to . Insert a footer (select Edit Footer) and type in the footer space. Change the footer font to Bookman Old Style and change the footer font size to 12. Close the footer. Newsletters are often formatted in columns, as is the one that is included in this document. By using section breaks, you can format each section independently of others. Select all text on pages 4 and 5 and format it in two columns. Insert a Continuous section break before the words at the top of the fourth page. Click before the newly inserted section break at the top of the fourth page and change the column setting to One. Type and press ENTER twice. Select and apply the Title style. Reduce the font size to 22. Center the newsletter title. Add a bottom border with a weight of 1 1/2 to the text . Pictures and graphics are often included in newsletters, adding interest and style. Even so, those objects should be incorporated relatively seamlessly with surrounding text, requiring that you wrap text appropriately and size graphics so they are attractive but not overbearing. Place the insertion point before the words at the beginning of the second body paragraph on the fourth page. Insert the picture, downloaded with this project. Change the picture style to Reflected Rounded Rectangle. Resize the picture height to 1? and select Square text wrapping. Place the insertion point after the period ending the first paragraph on the second page (ending in ). Press ENTER. Remove the First line indent. Insert a 2-column by 6-row table. Change the width of the second column to 1? Type in the top left cell and press TAB. Type in the next cell on the first row. Press TAB. Complete the table as shown below: Course Grade Insert a row above the first row in the table. Merge all cells in row 1 and type in row 1. Apply Align Center alignment to row 1. Apply a table style of Grid Table 4 Accent 6 (row 4, column 7 under Grid Tables). Center the table horizontally. Add a caption below the table. The caption should read Table 1 . (Do not include the period.) Center the caption. Create a custom watermark to display at a diagonal, with the text in Blue (column 8 in Standard colors). Check spelling and grammar in the document. Correct the misspelling of and the hyphenation of . If the check does not suggest a change for , manually correct it in the second to last paragraph in the left column on page 5, changing to . Ignore all other grammatical and clarity concerns. Replace the dash dividing the words and in the first paragraph on the fourth page with an Em Dash symbol. Select the paragraph beginning with on the last page (including the paragraph mark). Apply shading of Red, Accent 6, Lighter 60% to the selected paragraph. Begin a mail merge, selecting recipients from an existing list using Sheet1$. Sort the data source in ascending order by University and filter to select only those universities with an Area equal to . Replace in the first paragraph on the third page with the merge field of University. Be sure to include the brackets with text to be replaced. Ensure that a space precedes and follows the newly inserted University placeholder. Preview the results and then finish the merge, choosing to edit individual documents and merging all records. Select the entire merged document and copy it. Switch to move the insertion point to the end of the document, and insert a manual page break. At the top of the new page, paste the copied text. The original document to which you pasted the merged data now contains 15 pages. Save and close all open documents without saving. Save . Close all other open files without saving. Submit as directed.