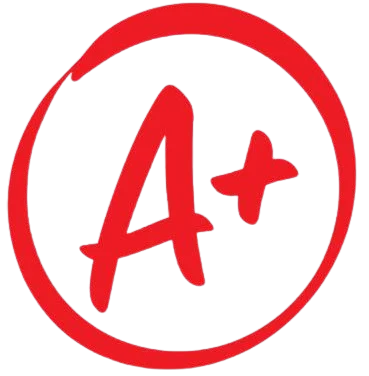You are employed at Specialty Foods, Ltd., a small international gourmet foods distributor. The company has asked you to modify the database and improve the reliability of the data entry process. You decide to create a few macros and add a menu for the common forms and reports. You will also modify the record source of one of the reports. Start Access. Open the downloaded Access file named . Grader has automatically added your last name to the beginning of the filename. Save the file to the location where you are storing your files. You will create an event-driven data macro that will populate a new field automatically each time a record is added to the table. Open the in Datasheet view, observe the data, and then switch to Design view. Add a new field, with the data type below the OrderDate field. Save the table. Create a data macro attached to the Before Change event. Use the to populate the ExpectedShipDate in the table. The ExpectedShipDate will always be five days after the OrderDate. Save the macro. Close the macro. Save the table. You will change a value in the first record, and then move to the second record to trigger the macro. Switch to Datasheet view of the Orders table. Retype the OrderDate in the first record (OrderID 10248) and press . The macro will be triggered and automatically fill in the ExpectedShipDate with a date five days after the OrderDate. Repeat the test on the second and third records (10249 and 10250). Close the table. Open the in Design view. Add three buttons below the Forms label that will open the three forms in the database: , , and (in that order and to show all records). Set the first one at the mark on the vertical ruler and the mark on the horizontal ruler. Set the height of the button to and the width to . The first button should have the caption with the button named as . Repeat the same procedure for and , setting each button immediately below the one before it. For example, set Enter Orders so that its top border is set approximately at the 2.6-inch mark, and Enter Suppliers is set approximately at the 3.1-inch mark. Add three buttons below the Reports label that will print preview the three reports in the database: , , and (in that order). Set the first one at the mark on the vertical ruler and the mark on the horizontal ruler. Set the height of the button to and the width to . The first button should have the caption with the button named as . Repeat the same procedure for and , setting each button immediately below the one before it. Save the form, switch to Form view, and then test the buttons. Close all objects except the Main Menu form. For example, set Orders so that its top border is set approximately at the 2.6-inch mark, and Products is set approximately at the 3.1-inch mark. Switch to Design view, add a button that exits Access to the top-right corner of the form, at the mark on the vertical ruler and the mark on the horizontal ruler, with a height of and a width of . Name the button . Modify the embedded macro in the of the cmdExit button. Add a to the macro to display the message and set the Type to . Move the action up to before the QuitAccess action. Change the option under QuitAccess from to . Save and close the macro. Save the form, switch to Form view, and then set the form to display when the database opens. Test the . Reopen the database. You want to modify the records displayed in the Employees report. You will use an SQL statement to modify the record source so that only employees who live in London display in the report. Open the Employees report in Design view. Open the Property Sheet and click in the . Type an SQL statement into the Record Source property of the report. The statement should select all fields ( ) for employees where the City equals (=) . Save the report. Test the report in Print Preview and close the report. Close all database objects. Close the database and then exit Access. Submit the database as directed.